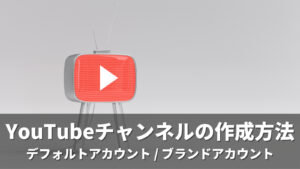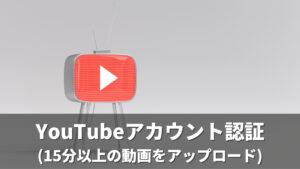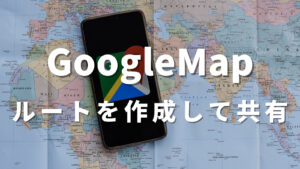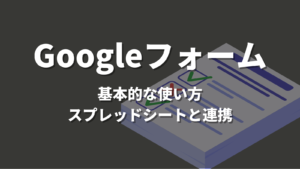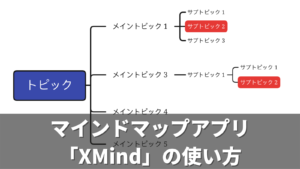ブラウジングタブが大量に開いていると混乱して作業効率が悪くなります。
この記事では、そんな問題を解消するための2つの方法、「Chromeのタブグループ化」と「OneTabの活用方法」を紹介します。
Chromeのタブグループ化とは?
Google Chrome は、複数のタブを一つのグループとしてまとめる機能を提供しています。
タブをグループ化すると、そのグループ内のタブを一括で開いたり、閉じたり、移動したりすることができます。
タブグループ化のメリット
- 整理整頓: タブをカテゴリごとにグループ化することで、目的のタブを迅速に見つけることができる。
- 作業効率の向上: 関連するタブを一つのグループにまとめることで、作業の効率が向上する。
タブグループ化の方法
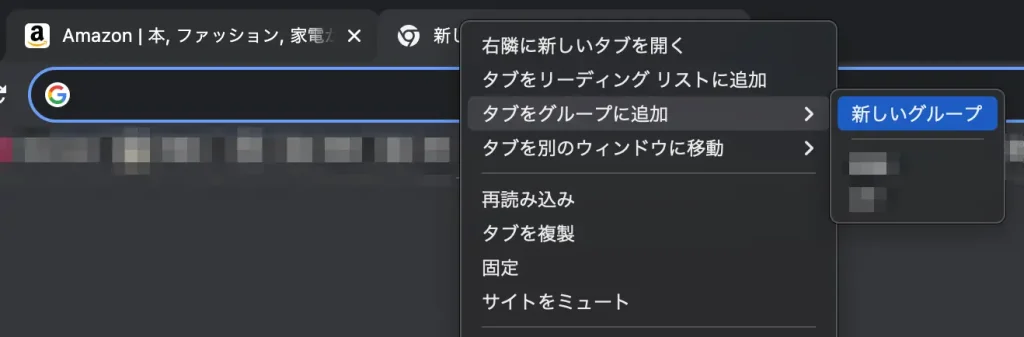
グループ化したいタブを選択した状態で、右クリックして「タブグループに追加」を選択します。
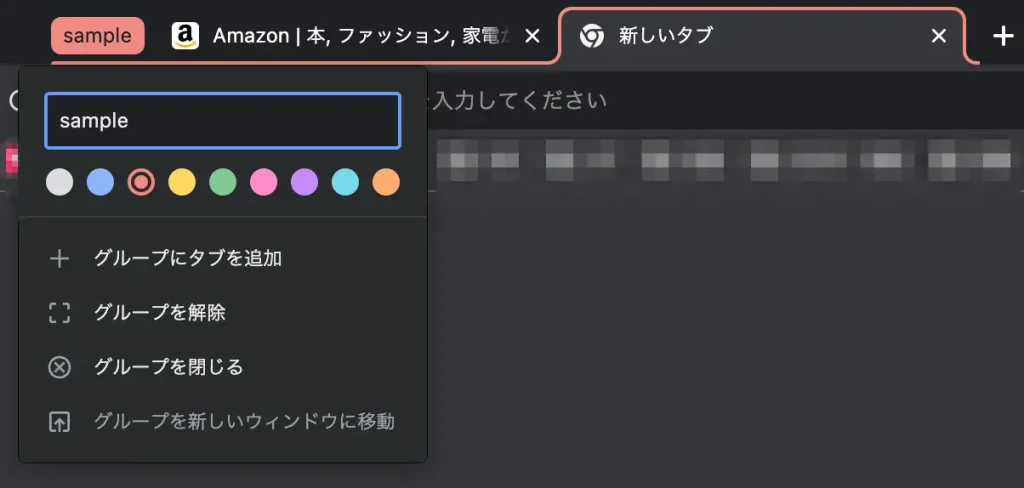
グループ名や色を選択し、設定完了です。
OneTabの活用方法
OneTab は、Chromeの拡張機能です。多数のタブを開いていると、メモリやCPUのリソースを大量に消費することがあり、パソコンの動作が遅くなることがあります。OneTabを使用すると、開いている全てのタブを一つのリストとして保存し、それらのタブを一時的に閉じることができます。保存されたタブは後で一括または個別に再度開くことができます。
OneTabを使用するメリット
- メモリの節約: 不要なタブをOneTabに保存することで、メモリの使用量を大幅に節約できる。
- 整理整頓: 頻繁に使用するタブのグループを保存しておくことで、迅速にアクセスできるようになる。
OneTabでタブグループを保存する方法
OneTabの拡張機能をChromeにインストールします。https://chrome.google.com/webstore/detail/onetab/chphlpgkkbolifaimnlloiipkdnihall
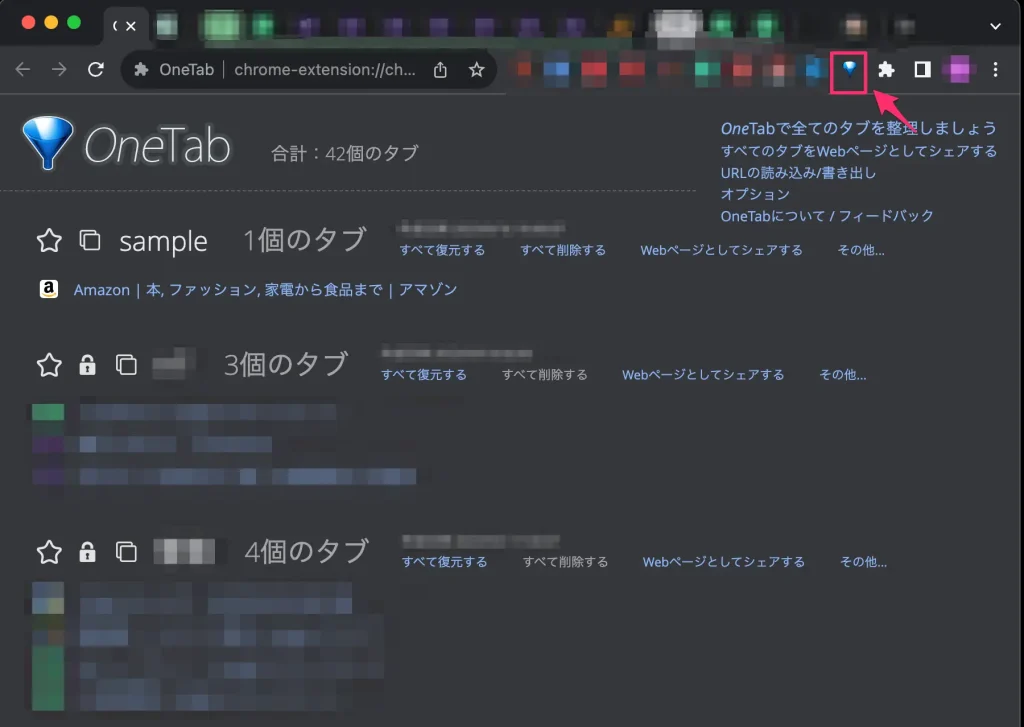
インストール後、OneTabのアイコンをクリックすると、現在開いているタブが保存されます。
先述したChromeのタブグループに属してるタブの場合、タブグループごと保存されます。
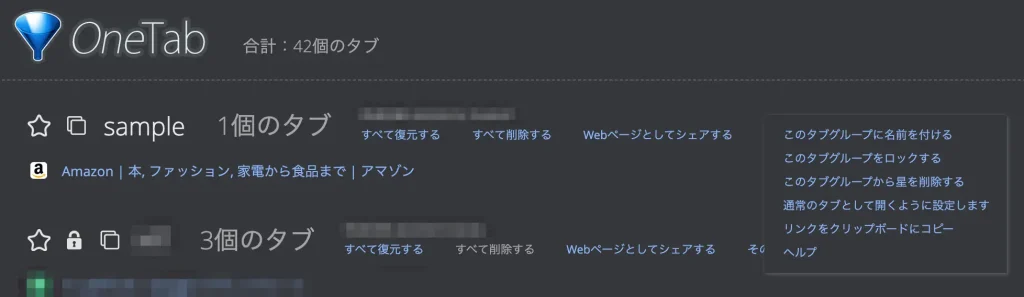
作業で必要なときに、すべて復元する をクリックすると、タブグループが復元されます。
私は追加で以下設定をしています。
このタブグループをロックする を選択しておき、タブを復元するときも、タブグループのタブがOneTab上で勝手に削除されないようにしています。
よく利用するタブグループは、タブグループに星をつける を選択しています。タブグループが上部に表示されるようになります。
まとめ
タブの混乱は、Chromeのタブグループ化やOneTabの活用によって解消できます。効率的なブラウジングのために、これらの方法を活用しましょう。