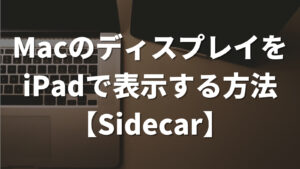Macを使ってプレゼンテーションやチュートリアルを行う際、カーソルの位置がわかりにくくて困った経験はないだろうか?
Cursor Proはそんな悩みを解決するための便利なツール。今回は、Cursor Proの主な機能とその設定方法について解説する。
目次
Cursor Proでできること
カーソルのハイライト
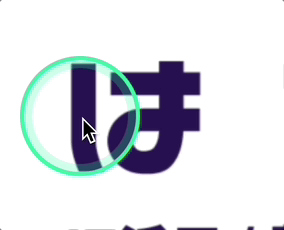
Cursor Proの最大の特徴は、カーソル周囲にハイライトを追加できること。
ハイライトは円形や他の形状で、カーソルを目立たせることが可能。これにより、視聴者はカーソルの位置を簡単に追跡できる。
クリックアニメーション
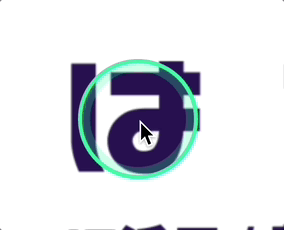
クリック時に視覚的なアニメーションを表示することもできる。
これにより、どこをクリックしたかが明確になり、視聴者の理解を助ける。
拡大鏡機能
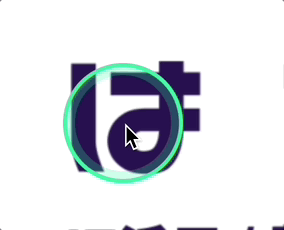
細かい作業をしている際には、カーソル周囲の拡大鏡機能が便利。
これにより、小さなテキストや細部も表示できる。
設定方法
Cursol Proの設定方法について説明する。
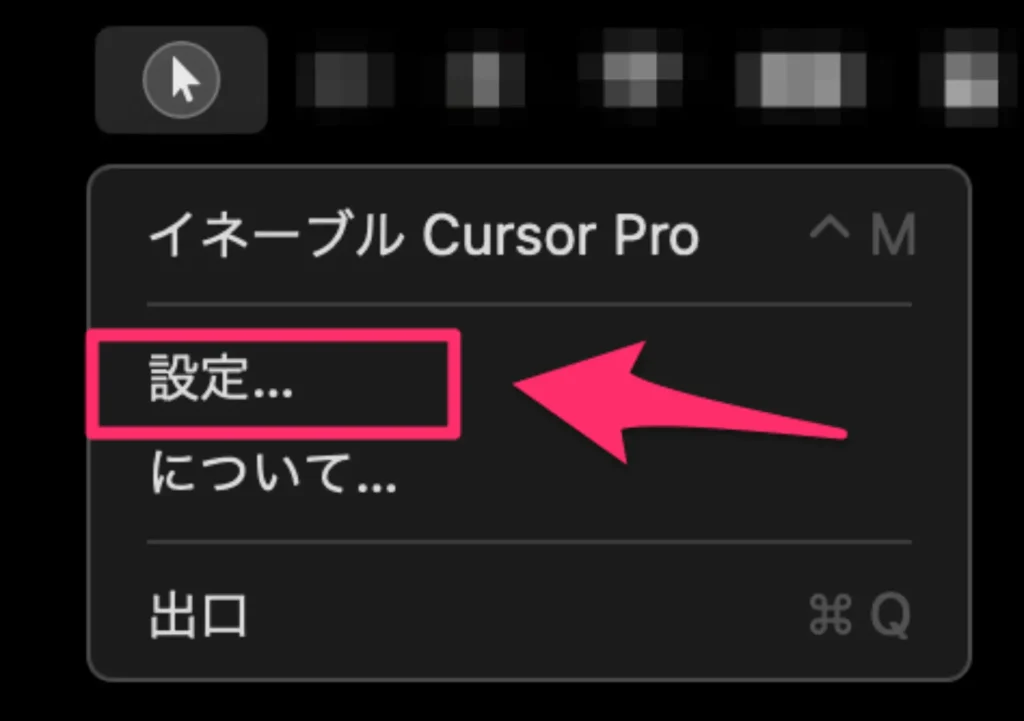
メニューバーからCursol Proの設定をクリックする。
外観の変更
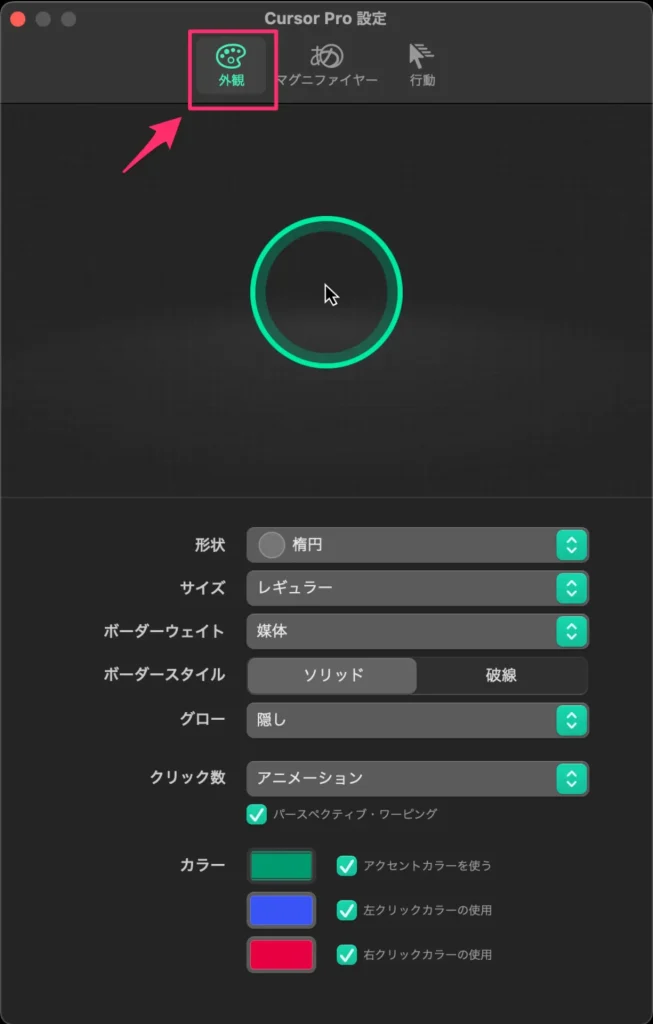
Cursor Proでは、カーソルのサイズ、色、ハイライトの形状や色を自由にカスタマイズできる。
好みに合わせたカーソルを作成できる。
拡大サイズ、拡大方法の変更
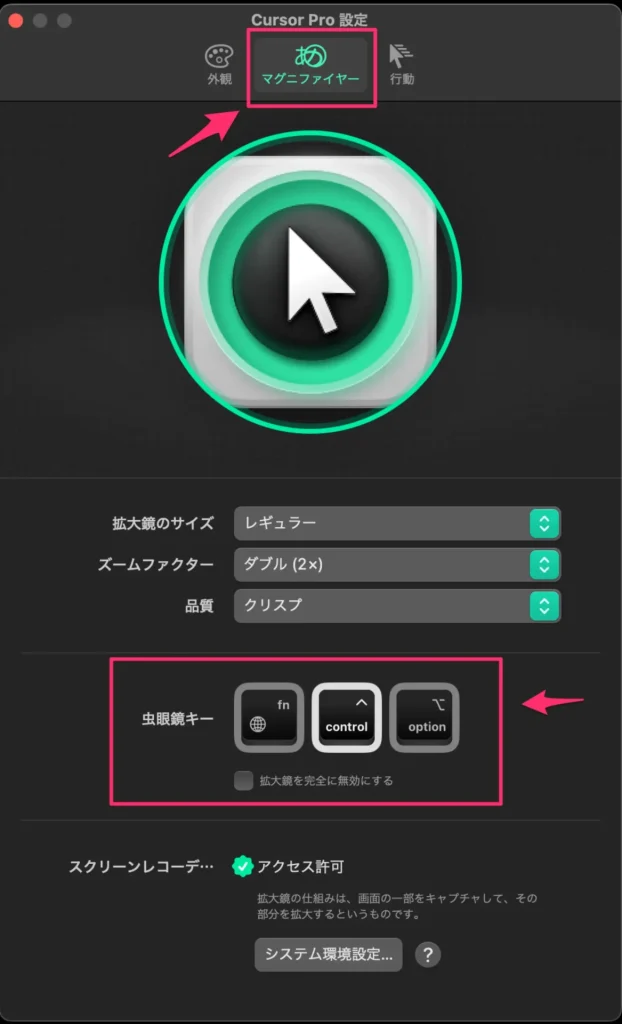
拡大鏡機能の拡大サイズや拡大する方法も設定可能。
細かい作業に集中するための最適な拡大率を見つけよう。
拡大鏡を表示・非表示するショートカットキーもここで設定できる。
私は、controlで切り替えられるようにしている。
カーソルのハイライト切り替え方法
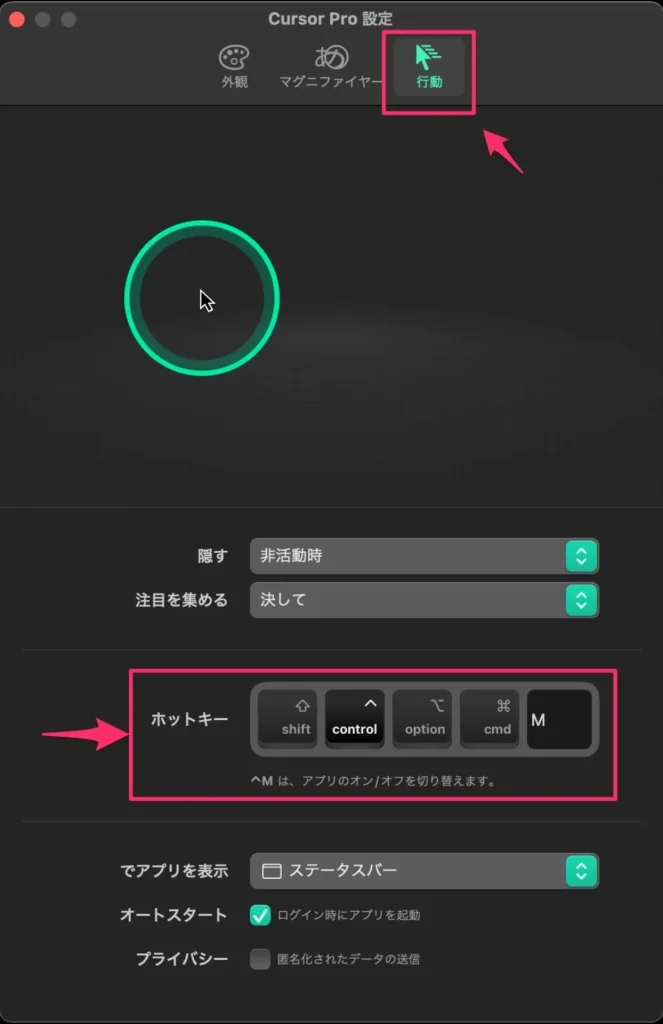
カーソルのハイライトはショートカットキーを使用して素早く切り替えることが可能。
状況に応じてカーソルの視認性を調整できる。
私は、control + M で切り替えられるようにしている。
まとめ
Cursor Proは、Macユーザーのカーソル関連の悩みを解決する優れたツール。
プレゼンテーションやビデオ制作、細かな作業などのシーンでその効果を発揮する。