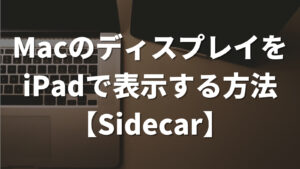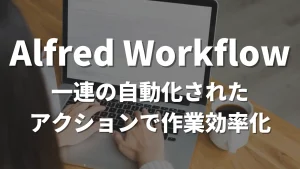iPadを使う中で、活用できると便利な機能について紹介する。
特に、複数アプリ間でのドラッグ&ドロップ機能は、iPadを勉強などのノート用途で活用される方にぜひ活用していただきたい。
iPad Pro 11インチ 第2世代を利用している。
コントロールセンターを表示する
音量、画面の明るさの調整などは、コントロールセンターからすぐに操作可能。
コントロールセンターの表示方法は、初めて利用されるかただと気づきにくい操作になっている。
以下のように表示する。
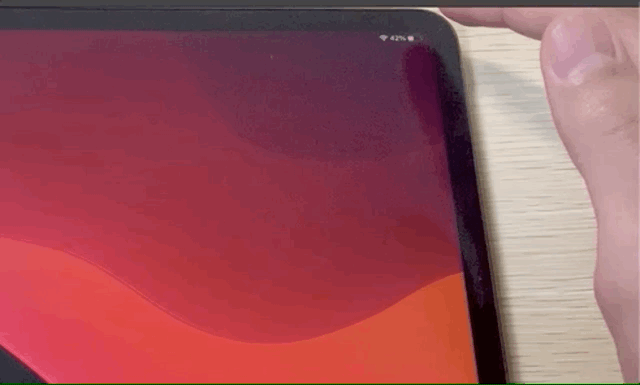
コントロールセンターは、画面の右上隅から下にスワイプすることで表示される。
画面保存
スクリーンショット

電源ボタンと音量を上げるボタンを同時に押すとスクリーンショットを取得できる。
画面録画
画面の操作を録画する方法について紹介する。
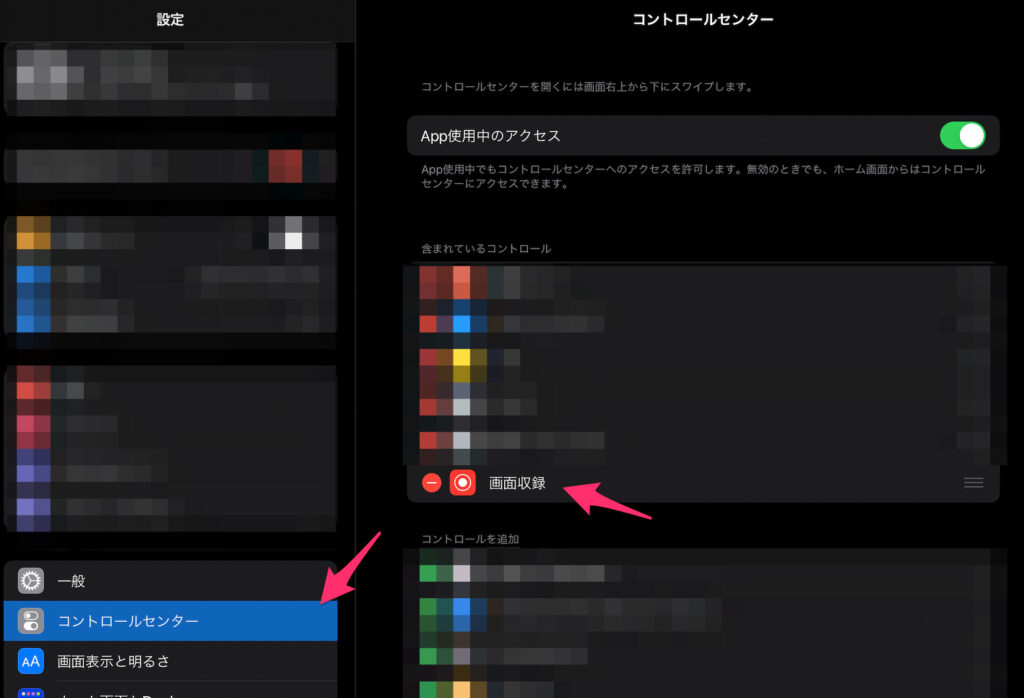
コントロールセンターに画面収録ボタンを表示するように設定している。
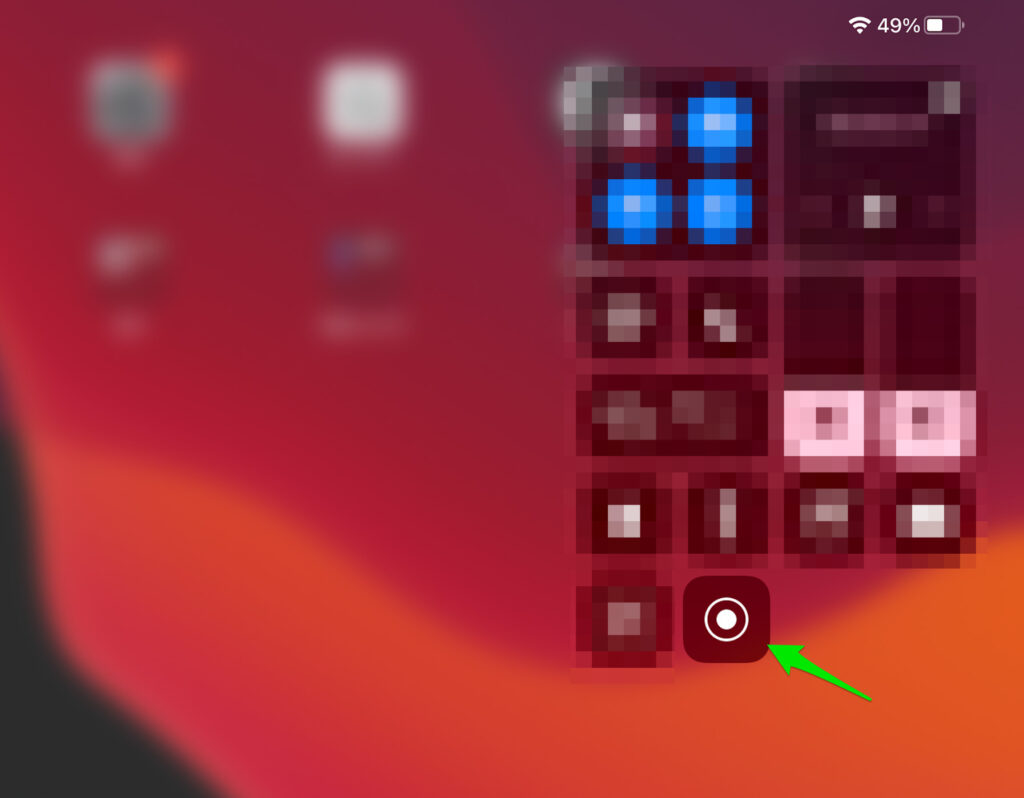
画面収録ボタンをクリックすると画面収録が開始される。
複数アプリ併用
iPadは、複数アプリを同時に開くことができる。
写真アプリ上の画像を別アプリで活用したいときなどに役立つ。
Slide Over|浮かべて表示
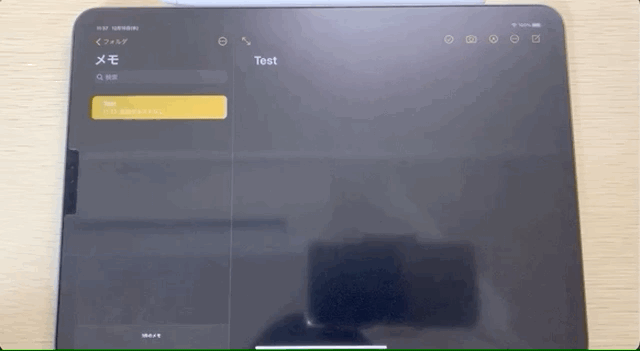
あるアプリの上に、別アプリを浮かべて表示させることができる。
Split View|画面分割
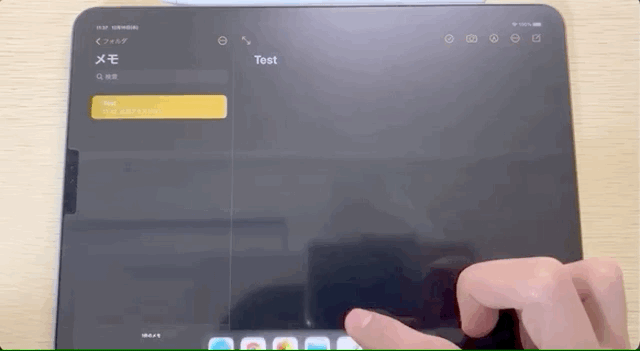
画面を分割して複数アプリを表示させることができる。
ドラッグ & ドロップ
アプリ間でファイルのドラッグ & ドロップができる。
(ドラッグ&ドロップに対応しているアプリのみ。)
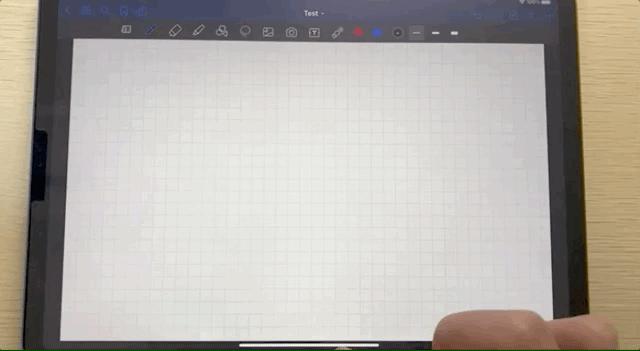
Split Viewで「Good Notesアプリ」と「写真アプリ」を同時に開き、写真アプリ上の画像をドラッグ & ドロップしている。
Google Calenderを常時表示(自動ロック解除)
仕事・勉強で成果を出したいとき、その場その場の思いつきで行動すると、上手くいかない。
あらかじめタスクを洗い出して、緊急度・重要性などをもとにスケジュール立てて行動することが大事。
そこで活用できるのがGoogle Calender。
前日までに、Google Calenderに予定を入れておく。
(予定を入れるのはiPad上ではなく、PCからのほうがおすすめ。)
当日は、iPadでGoogle Calenderを常時表示しておいて、何時に何をやるべきかすぐに確認できる。
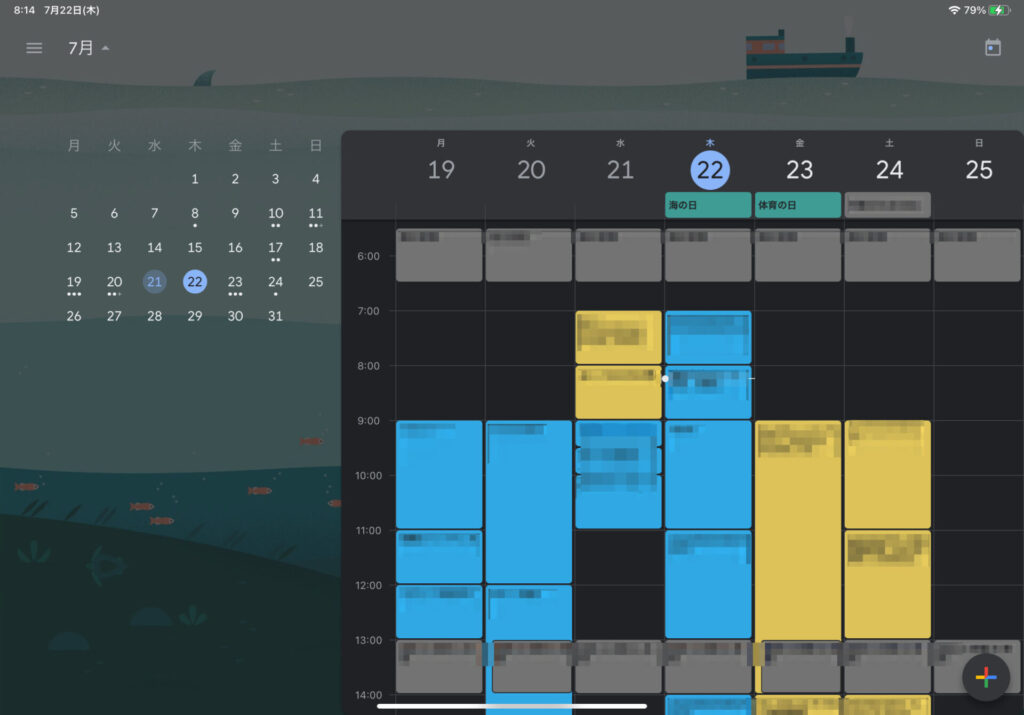
「習慣的に行うタスク」や「作業種類別」に色分けして登録しておくと見やすくなる。
自動ロックがかかっていると、常時カレンダー表示できません。以下設定で、常時表示させておくことができる。
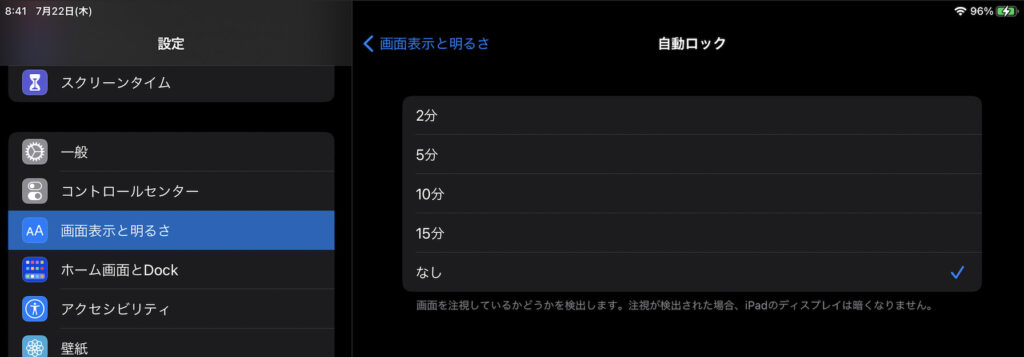
[設定] – [画面表示と明るさ]を開く。「なし」を選択する。
YouTubeのBGMをバックグラウンド再生
私の場合、無音環境より、自然音などが流れているほうが集中できる。
また、頭を使わない単純作業であれば、好きな音楽を流しながらのほうが途中で飽きずに作業を続けられる。
(ただし、頭を使う作業の場合、好きな音楽を流すと逆効果になる。)
自然音などはYouTubeで手軽に探すことができる。
Google Calenderなど別アプリを表示しながら、BGMをバックグラウンド再生するには以下のようにする。
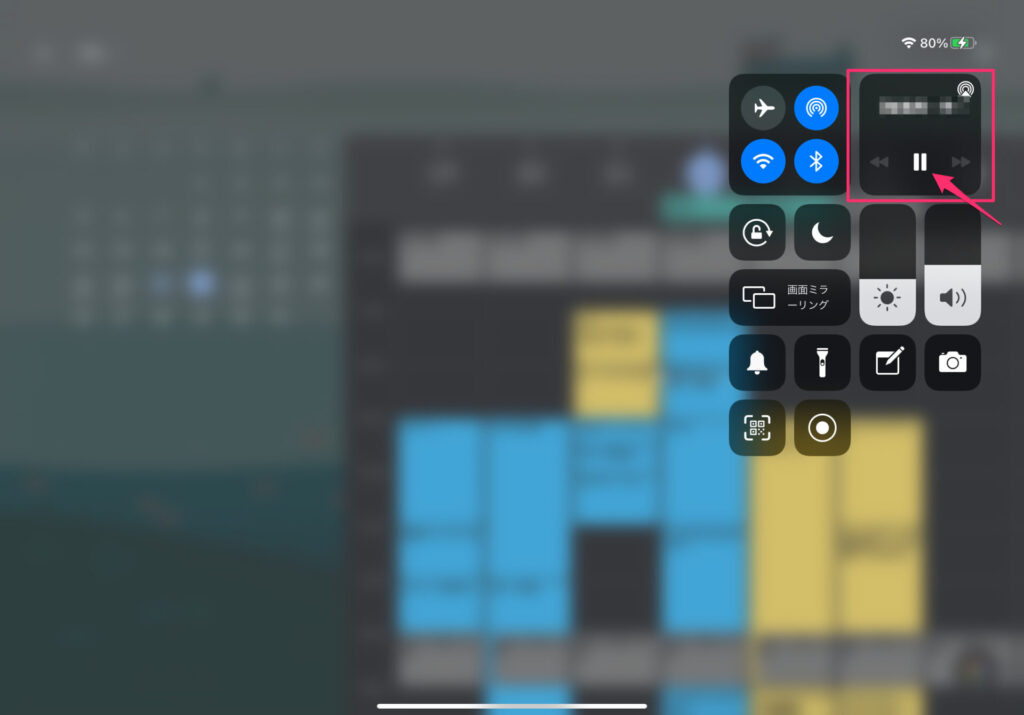
「コントロールセンター」を表示して、再生ボタンをクリックするとバックグラウンド再生される。コントロールセンターは、画面の右上隅から下にスワイプすることで表示される。
参考リンク