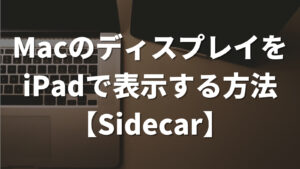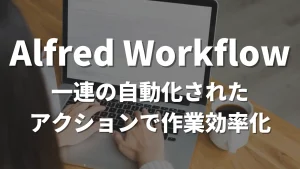Macで画面収録する方法を紹介する。
ショートカットでツールバーを表示して、すぐに録画開始する方法がおすすめ。
ただ、Skitchというアプリを利用している場合、ショートカットが衝突する。衝突の回避方法も紹介する。
目次
画面を録画
スクリーンショットのツールバーを表示
shift + ⌘ + 5 をクリックして、スクリーンショットのツールバーを表示する。
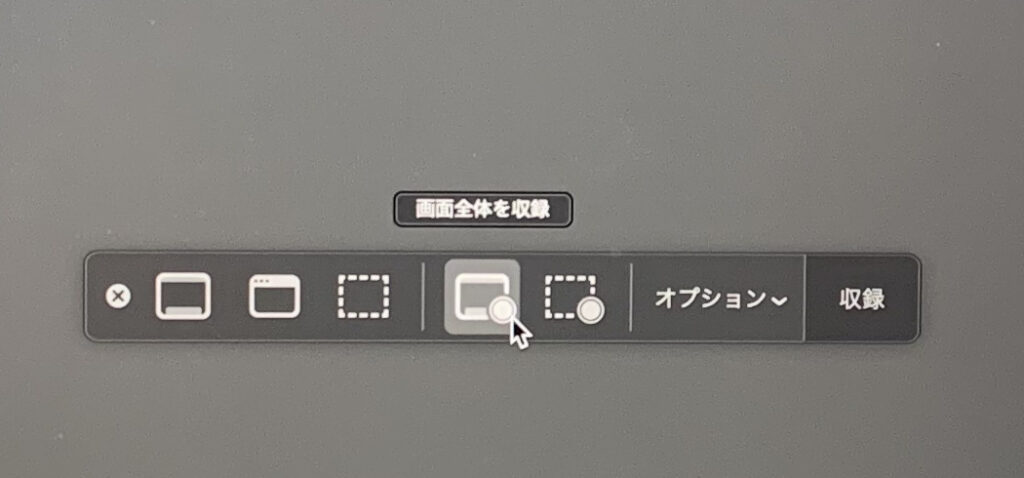
「画面全体を収録」を選択する。
音声も同時録音
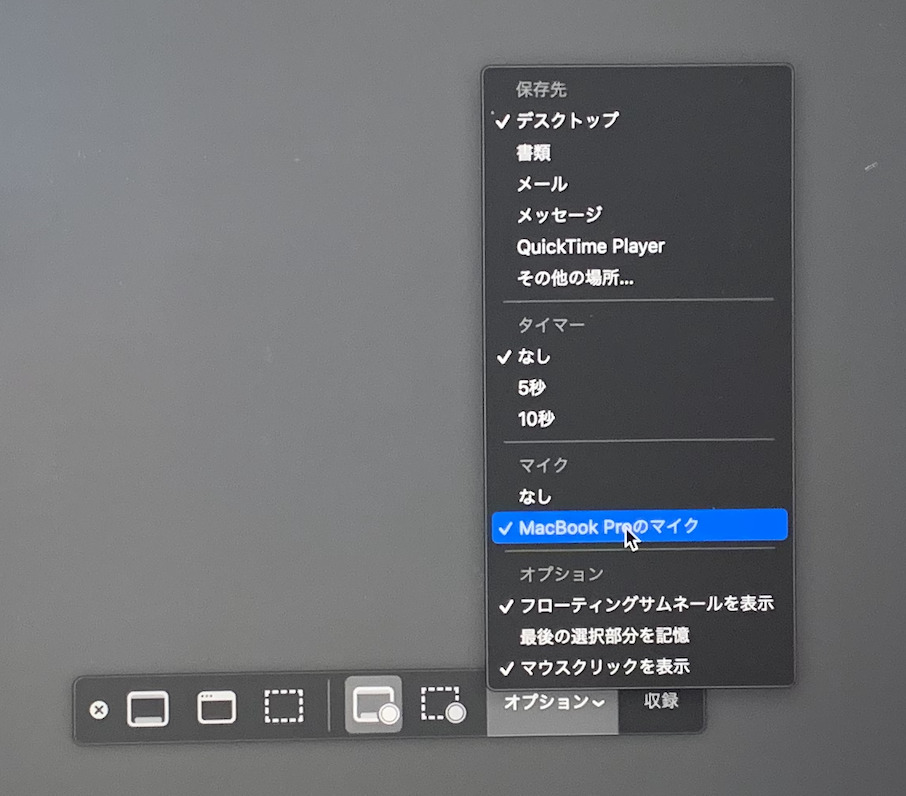
「保存先」「タイマー」「マイク」など設定できる。
マイクを設定することで音声も録音可能。
ディスプレイ選択 & 収録開始
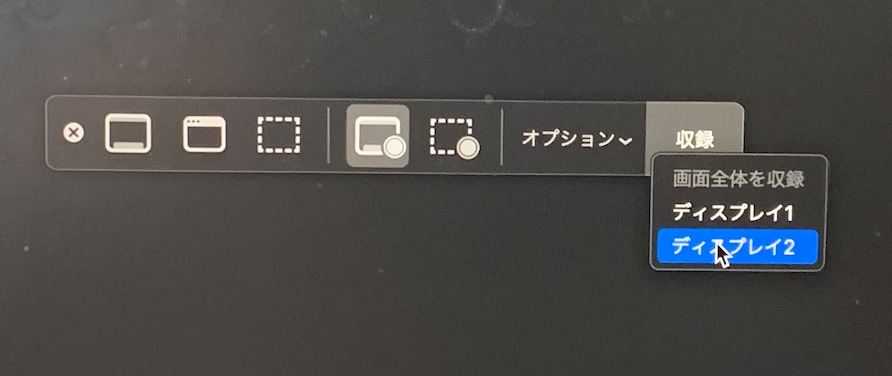
外部ディスプレイを利用している場合、画面収録するディスプレイを選択する。
クリックと同時に収録が開始される。
停止
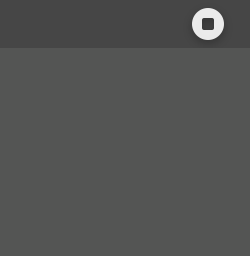
画面の右上に存在する、停止ボタンから停止できます。
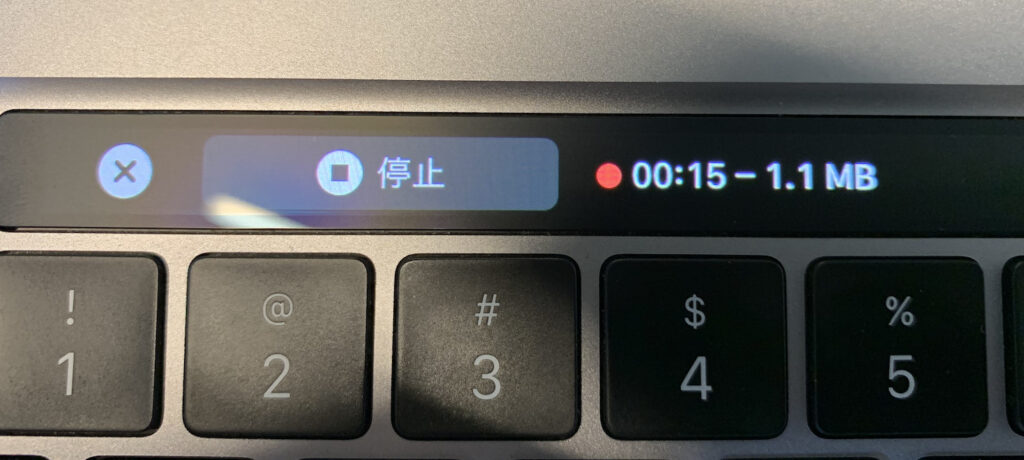
タッチバーつきのMacの場合、タッチバーでも停止できる。収録時間・容量も確認可能。
補足) Skitchとショートカットが衝突
Skitchと衝突
Skitchというアプリを利用しているのだが、このアプリのショートカット( shift + ⌘ + 5 )が衝突してしまう。

shift + ⌘ + 5 を押すと、Skitchの十字線が表示されてしまう。
画面収録のショートカットを変更
shift + ⌘ + 5 ではなく、shift + ⌘ + 7 で、スクリーンショットのツールバーが表示されるように設定を変更する。
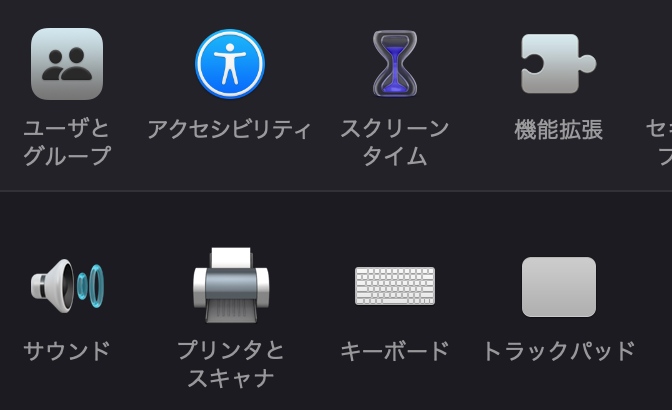
「システム環境設定」 > 「キーボード」をクリックする。
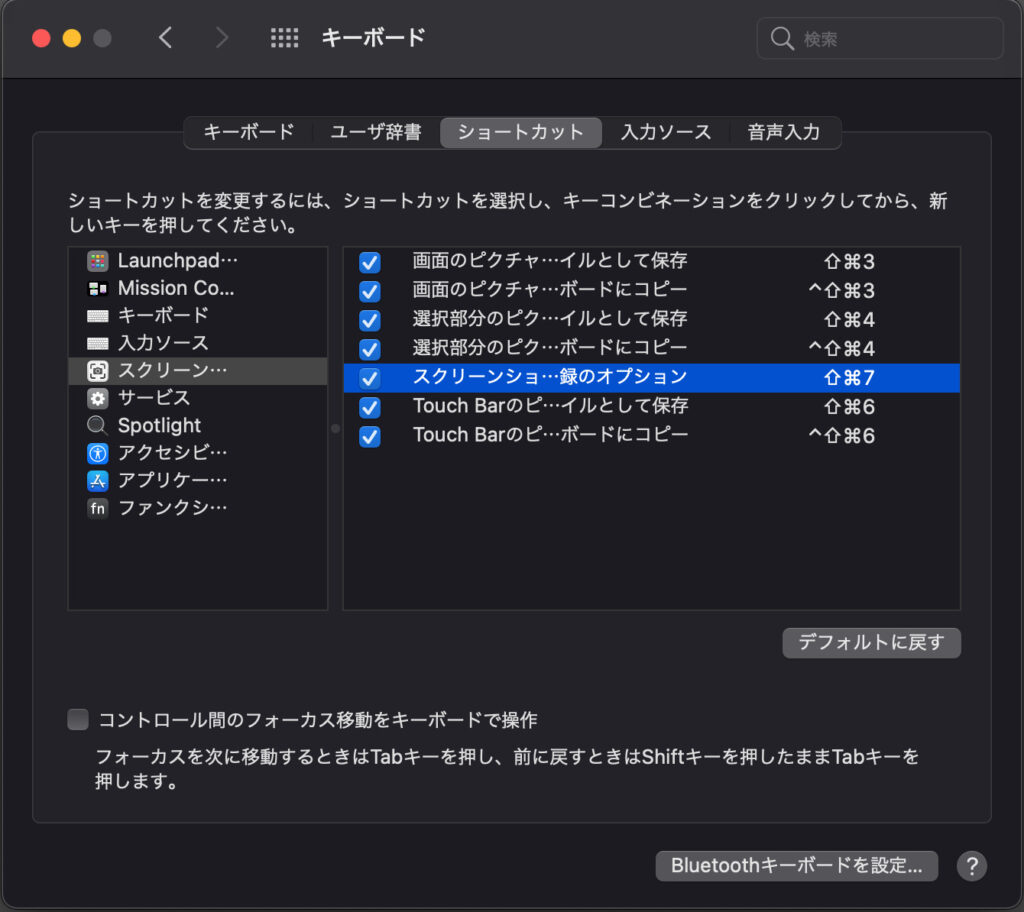
「スクリーンショットの収録オプション」のショートカットを変更する。