Vrewは、解説系動画などの作成に便利な動画編集ソフト。
字幕の追加や編集が簡単にできる点が大きな特徴である。
ここでは、よく使う機能などを紹介する。
無料・有料の違い
Vrewには無料版と有料版がある。
Vrewのウォーターマークを削除するには、有料版にする必要がある。
有料版にもいくつか選択肢があります。音声分析の時間、翻訳の文字数などが異なる。
具体的な違いについては、Vrewの公式サイトで確認できる。
https://vrew.voyagerx.com/ja/payment/pricepolicy
新規作成
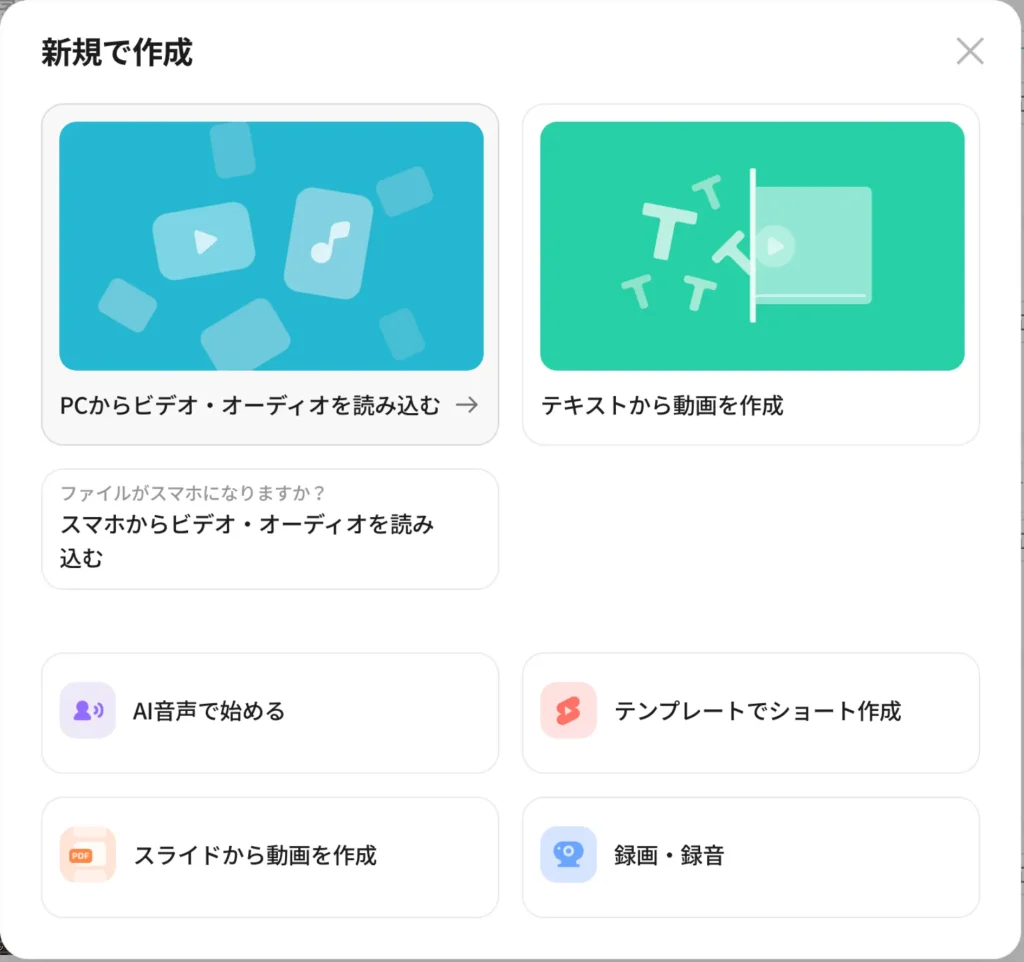
色々な方法で作成できるが、特におすすめなのが「テキストから動画を作成」。
今回は、「テキストから動画を作成」を選択する。
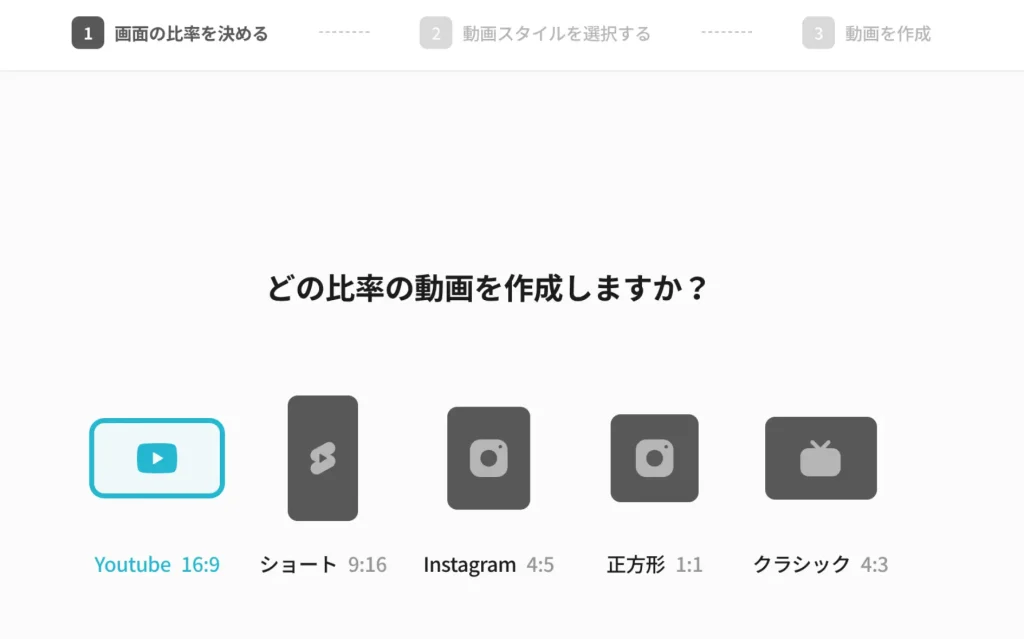
画像の比率を決める。
Youtubeにアップする動画なら「Youtube 16:9」を選択する。
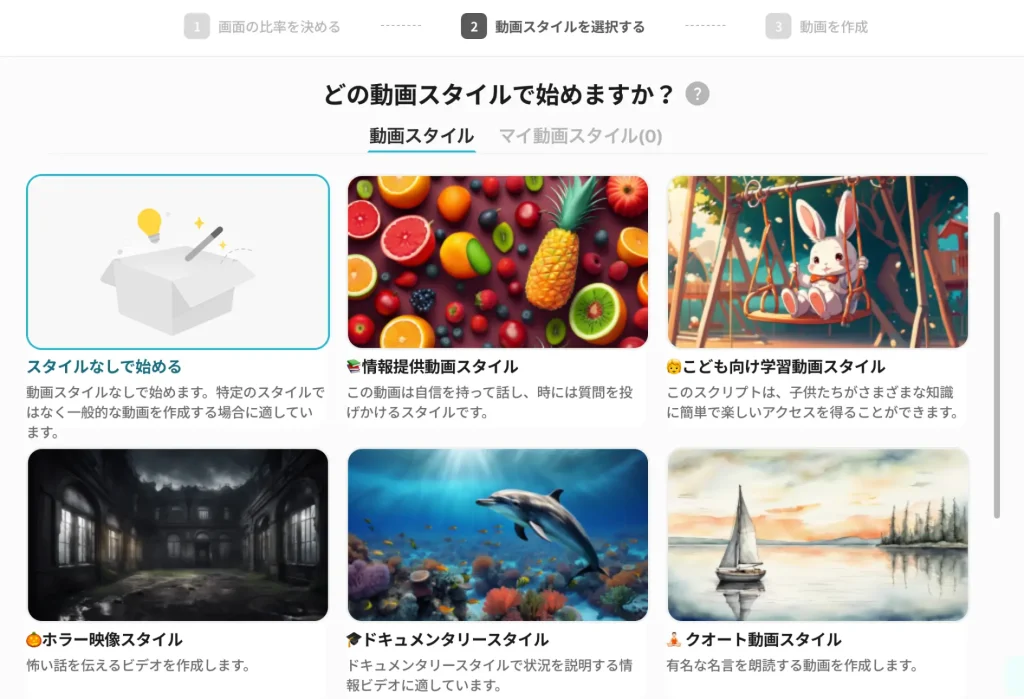
動画スタイルを選択する。
以下のようなスタイルから選択できる。
- 情報提供動画スタイル
- こども向け学習動画スタイル
- 製品プロモーションビデオのスタイル
スタイルにあったAI音声、BGM、AI生成画像が使われるようになる。
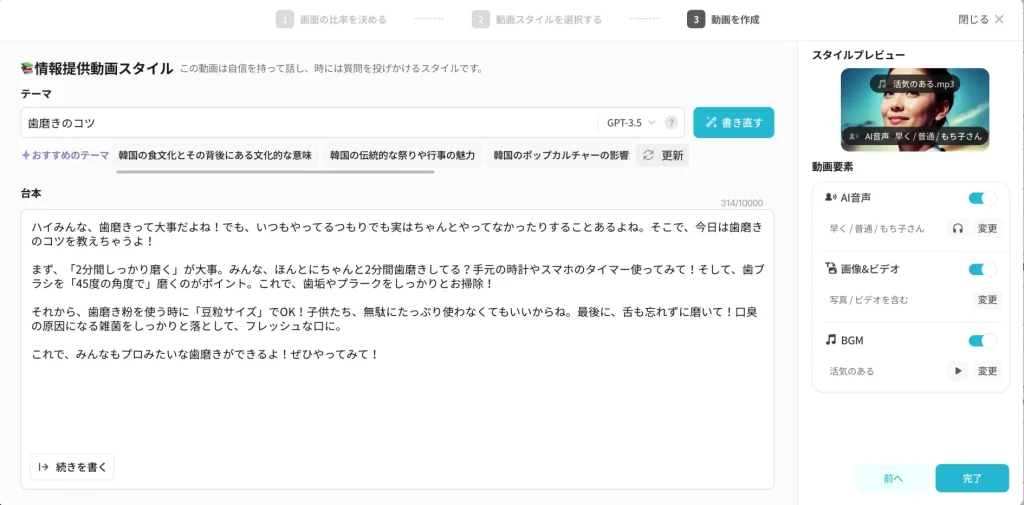
ここに台本を貼り付ける。
台本が用意出来てない場合も、テームを入力すると自動で台本作成してくれる。
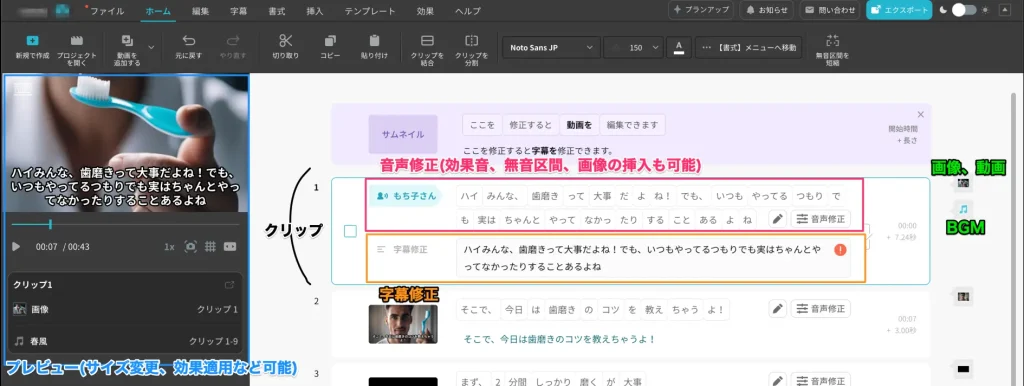
自動で画像・動画が生成され、AI音声で読み上げる状態までできた。
クリップの上のラインは動画編集ができ、
下のラインは字幕編集ができる。
編集
クリップを分割
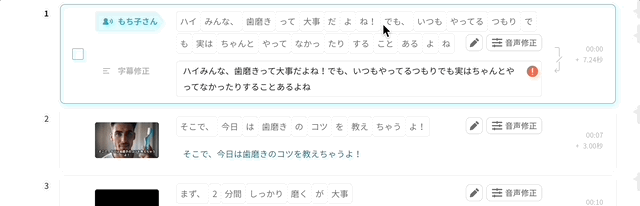
字幕の行数が多いなどの理由でクリップを分割したいケースがある。
左のように、分割したい箇所でEnterをクリックするだけで分割できる。
クリップを結合
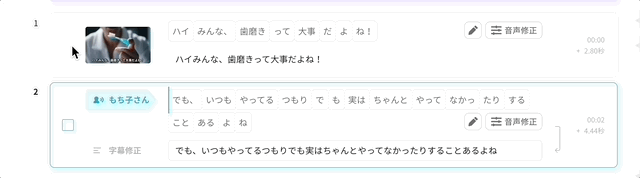
逆にクリップを結合したい場合、結合したいクリップを選択すると「クリップを結合」ボタンが表示され、そこから結合できる。
マーカー
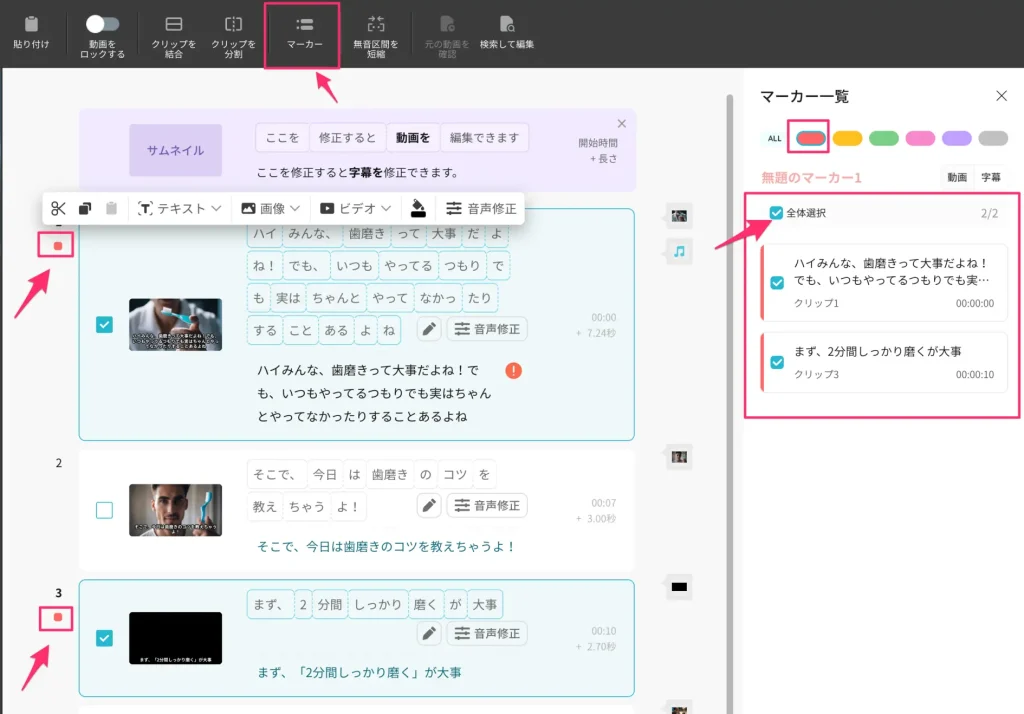
クリップにマーカーをつけることが可能。
あとからマーカーのついたクリップを選択できるようになる。
複数クリップをまとめて音声変換したいときなどに便利。
検索して編集
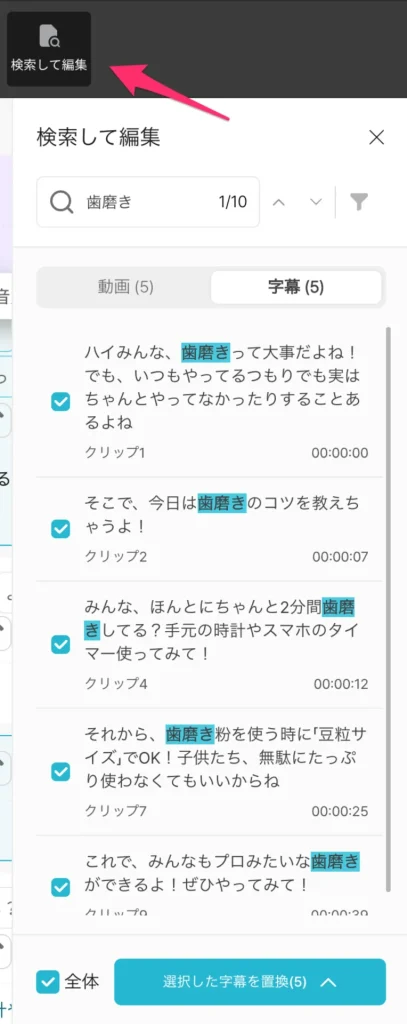
動画、字幕の文字を検索できる。
特定文字列を検索してまとめて消したいときなどに便利。
字幕

「字幕の読み込む方法」以外に、「字幕をすべてコピー」「翻訳字幕を追加」といった機能も提供されている。
挿入

テキストには、基本テキスト デザインテキスト がある。
文字の左寄せなどは、基本テキスト でしかできなかった。
「画像」「図形」「録画・録音」などの挿入ができる。
一番右にある「空きワード」も利用機会があるかと思う。
音声と音声の間に、無音区間を入れたいときに利用する。
画像・BGMの適用範囲変更
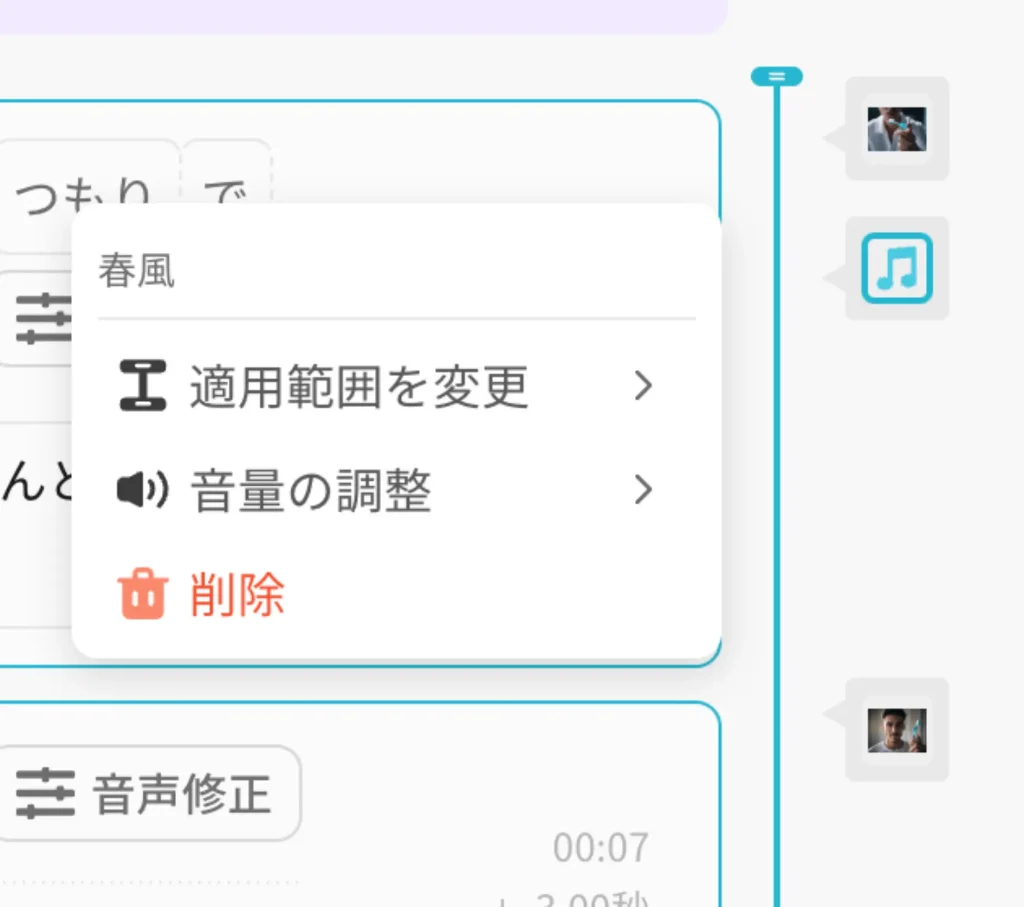
クリップ右横の画像マーク・音符マークの箇所で適用範囲の変更が可能。
BGMの場合、音量調整もここで可能。
素材・テキストのサイズ変更・効果
左側に表示しているプレイヤーのところで画像・動画・テキストの調整ができる。

画像・動画のサイズを調整できる。
以下選択肢がある。
- 比率を維持して埋める
- カットして埋める
- 伸ばして埋める
また、アニメーション効果(拡大してくなど)もここで調整可能。
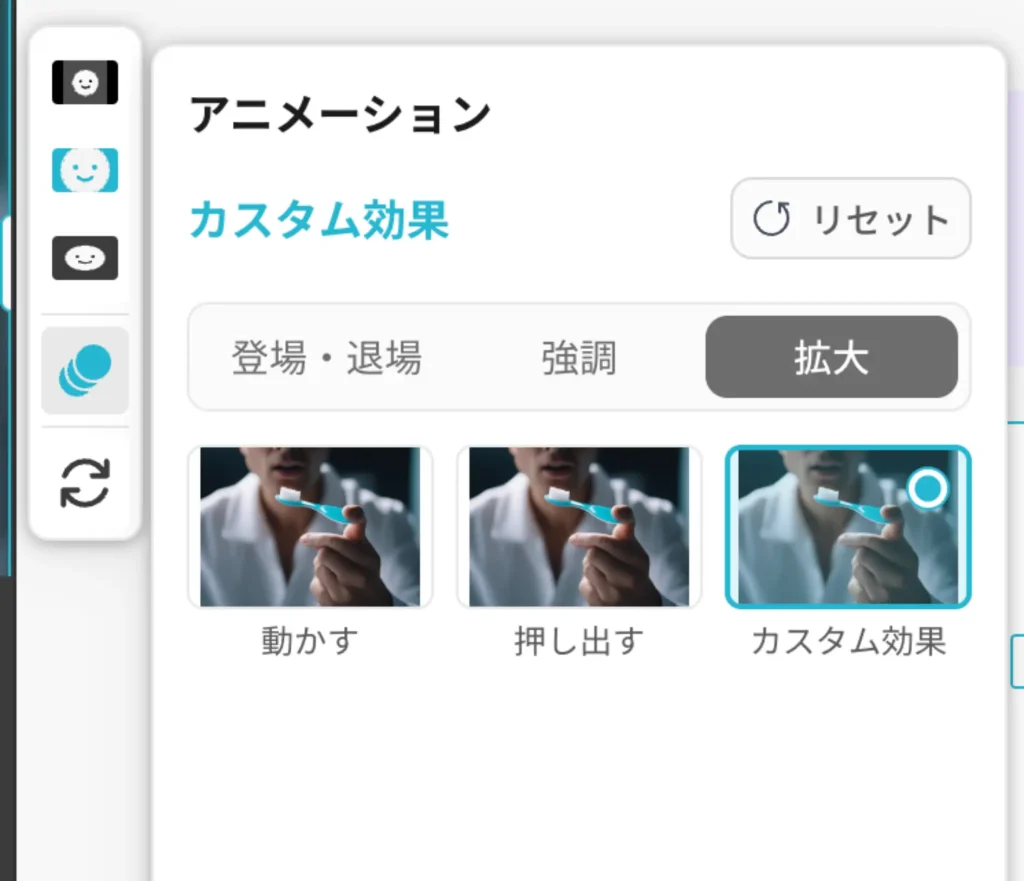
アニメーション効果は、カスタム効果も指定できる。
カスタム効果では、始まりの表示、終了の表示を指定する。
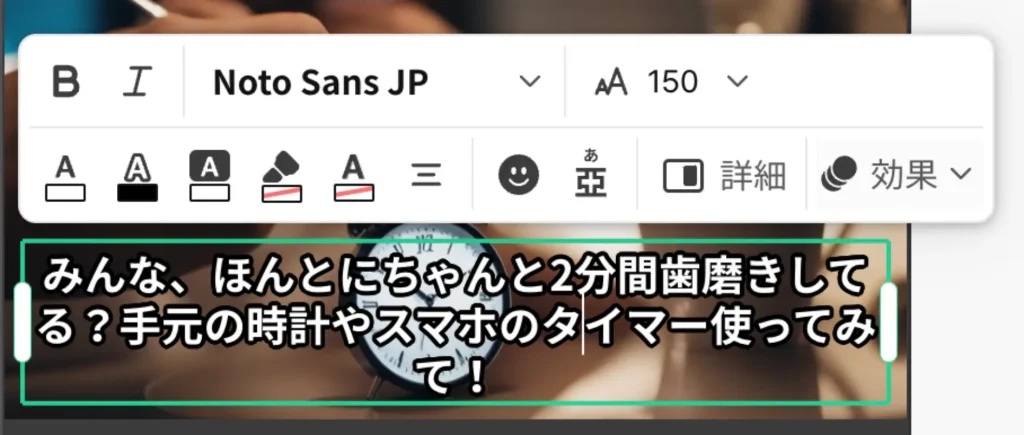
テキストのサイズ、フォントを調整できる。
ショートカットキーで作業効率UP
以下、利用頻度の高そうなショートカットキー。
| ショートカットキー | 操作 |
|---|---|
スペースキー | 全体再生・停止 |
Tab | クリップの再生 |
⌘ + . | 再生速度を上げる |
⌘ + , | 再生速度を下げる |
⌘ + ↓ | 次のクリップへ移動 |
⌘ + ↑ | 前のクリップへ移動 |
Enter | クリップ分割 |
⌘ + b | 空きクリップを挿入 |
⌘ + shift + b | 空きワードを挿入 |
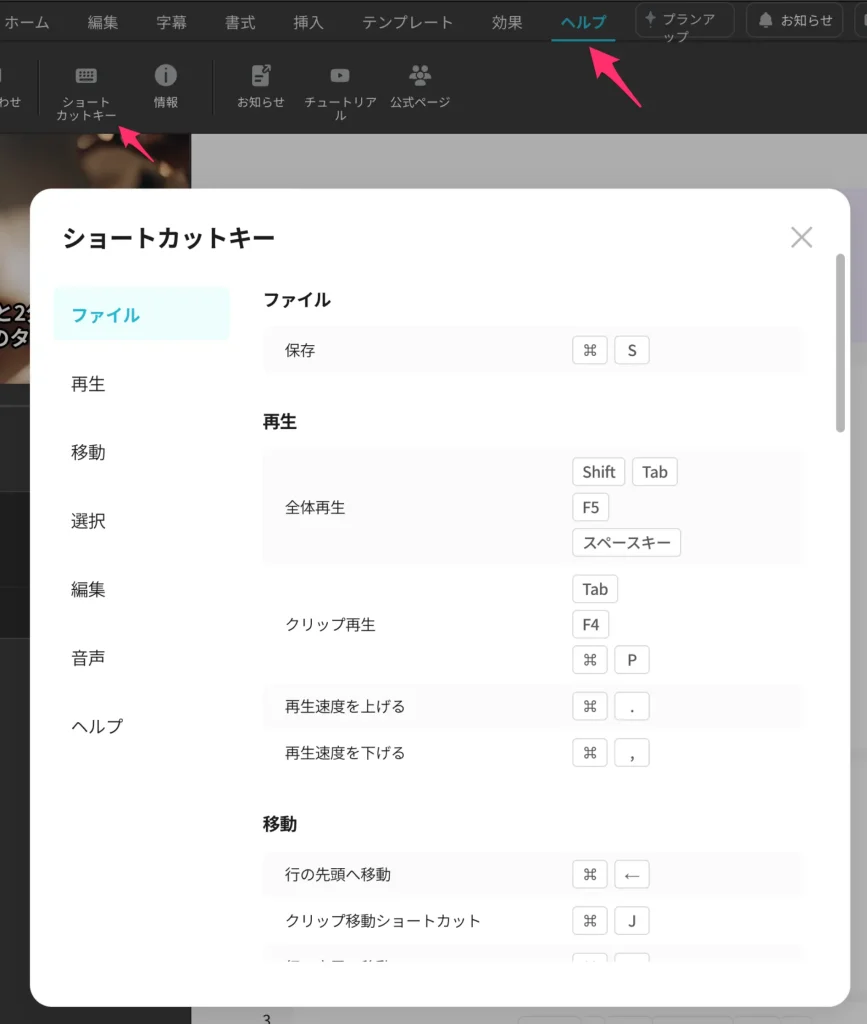
[ヘルプ] – [ショートカットキー]からも確認できる。
エクスポート
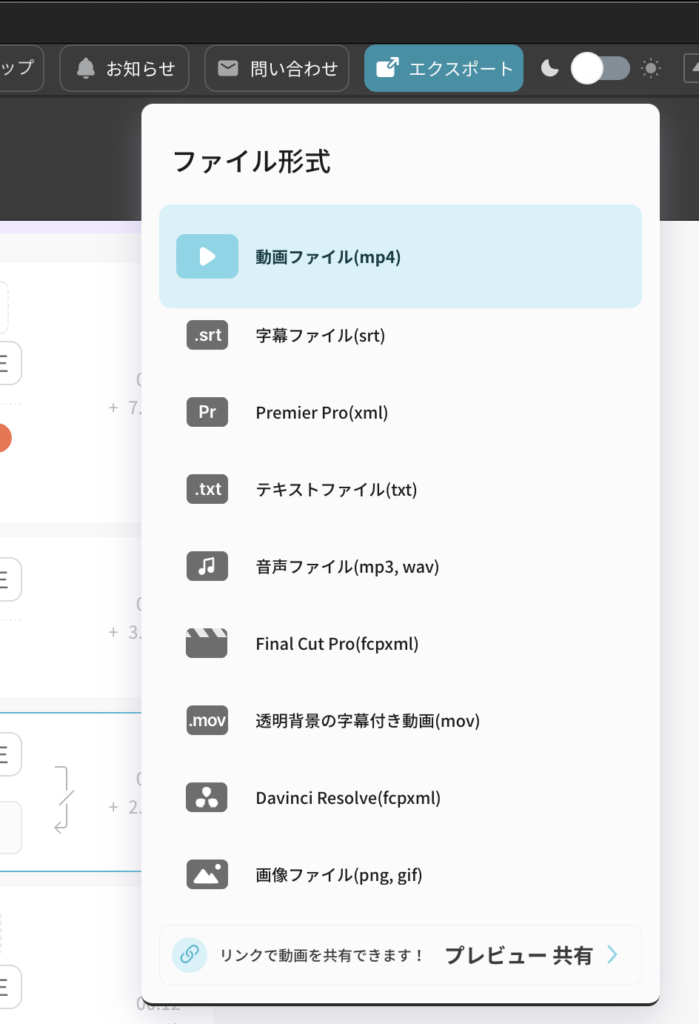
様々なエクスポート形式が提供されている。


